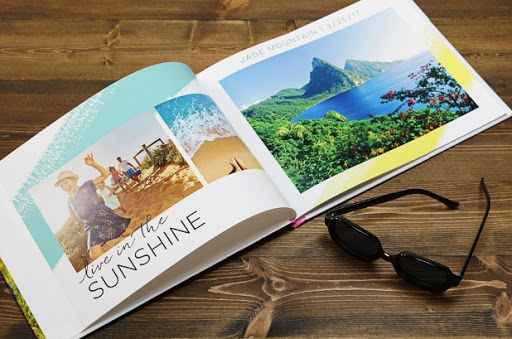Với việc biết và nắm được các kỹ năng photocopy sách giáo khoa sẽ giúp cho bạn các công việc in ấn của bạn trở nên dễ dàng hơn nhất là các tiệm photo gần trường học là nơi có khối lượng công việc in ấn, tài liệu sách khá nhiều.
Tuy nhiên, việc photo sách giáo khoa khi sử dụng máy Ricoh có phức tạp và gây khó khăn gì hay không? Để giúp cho bạn đọc hiểu được vấn đề này thì hãy cùng tham khảo ngay bài viết này của chúng tôi để hiểu hơn nhé.
I/ Các bước photocopy sách giáo khoa

Có thể bạn chưa biết, dòng máy in thương hiệu Ricoh là một trong những dòng máy đến từ Nhật Bản và được sản xuất dựa trên công nghệ hiện đại, chất lượng cao và hơn nữa phải bảo đảm vận hành ổn định hơn và tuổi thọ máy với giá thành sản phẩm khá hợp lý.
Hơn nữa, dòng máy Ricoh còn đa dạng về mẫu mã, thiết kế gọn nhẹ cùng với kiểu dáng của máy phong phú.
Ngoài ra, dòng máy photo Ricoh còn có khả năng tiết kiệm điện năng, thiết kế gọn nhẹ và đẹp mắt cho nên đây chính là dòng máy được sử dụng nhiều nhất hiện nay không chỉ tại các cửa hàng photo mà các công ty đều sử dụng.
Việc dùng máy photo Ricoh để photo sách giáo khoa thực sự có khó không? Tuy nhiên, để photo sách giáo khoa đúng cách và dễ dàng thì cần tiến hành qua 6 bước.
Bước 1: Tiến hành đặt giấy vào khay tay của máy
Đầu tiên bạn hãy quan sát góc dưới của máy Ricoh thì bạn sẽ thấy hình mũi tên màu xanh 1 mũi tên lớn và mũi tên nhỏ.
Trong đó mũi tên xanh lớn chính là cần gạt giấy, khi đó bạn hãy lấy cần gạt để đặt giấy vào khay của máy.
Còn riêng mũi tên xanh nhỏ được sử dụng các khổ giấy có kích thước mà bạn muốn in.
Bạn có thể lựa chọn khổ giấy A4, A3,..
Bước 2: Tiến hành điều chỉnh độ đậm và nhạt của mực
Sau khi đã hoàn thành xong bước 1 thì bạn hãy nhìn lên góc phải màn hình cảm ứng của máy sẽ thấy dòng chữ Auto.
Tại dòng chữ auto này thì sẽ có 2 mũi tên qua lại, việc của bạn bây giờ là chọn 1 trong 2 mũi tên để điều chỉnh độ đậm nhạt.
Để điều chỉnh độ mực thì bạn kéo mũi tên sang trí và ngược lại nếu muốn tăng độ đậm thì kéo mũi tên sang phải.
Bước 3: Lựa chọn photo ghép mặt, photo sách
Tiếp tục đến bước 3, sẽ xuất hiện dòng chữ SIMPLEX lên màn hình, bạn đang muốn photo sách giáo khoa thì chọn Book -> 2. Khi đó màn hình xuất hiện ra 4 lệnh cụ thể như sau:
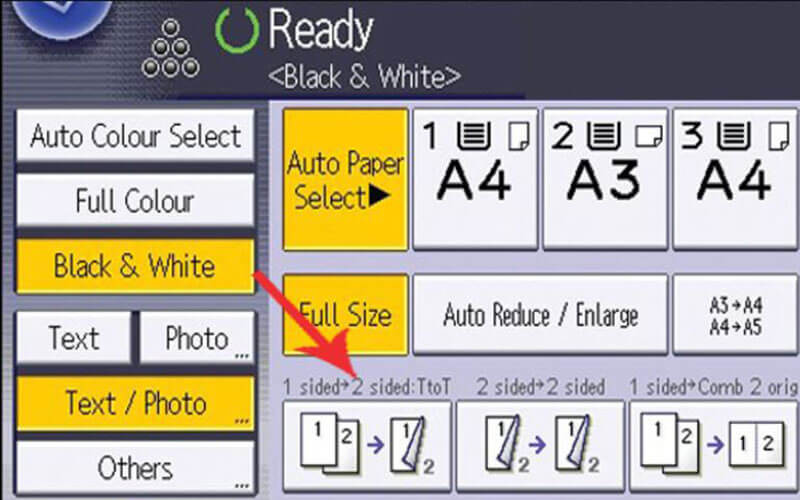
- RIGHT -> RIGHT: Lệnh này không cho phép người dùng photo tờ để làm bìa sách, có nghĩa là bắt đầu từ tờ đầu tiên, căn phải. Nếu bạn chọn lệnh này thì sẽ tiến hành quét bắt đầu từ trang lẻ đồng thời phải kết thúc ở trang lẻ.
- RIGHT-> LEFT: Ở lệnh này thì khác với lệnh trên bỏ qua tờ đầu tiên, khi đó tờ đầu tiên sử dụng làm bìa sách và căn trái.
- Khi tiến hành photo từ trang lẻ và kết thúc ở trang chẵn.
- LEFT -> LEFT: Lệnh này cho phép quét từ trang chẵn kết thúc cũng là trang chẵn nhưng căn lề từ trái.
- LEFT -> RIGHT: Quá trình photo của lệnh này sẽ bắt đầu từ trang chẵn và đồng thời kết thúc ở trang chẵn với căn lề bên phải.
Bước 4: Chọn tỷ lệ cho bản photo
Ở bước 4 là bạn gần hoàn thành việc photo sách giáo khoa rồi đấy. Với bước này thfi bạn chọn zoom ở trên màn hình máy photo Ricoh và màn hình sẽ hiển thị ra một số lệnh, dựa vào yêu cầu photo của mình mà lựa chọn lệnh phù hợp nhất nhé.
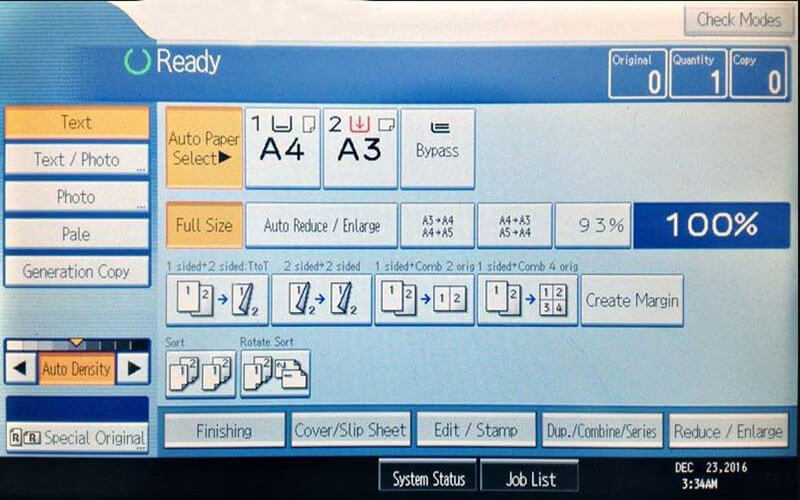
- Lệnh full size: Với chế độ này sẽ cho phép bạn photo đúng kích thước so với bản gốc
- Lệnh %: Tùy vào khổ giấy mà bạn chọn chẳng hạn như 25%, 50%, 75%,..
- Lệnh Auto Reduce/Enlarge: Đây chính là lệnh cho phép bạn điều chỉnh tăng khổ giấy thì bấm Reduce còn muốn giảm khổ giấy xuống thì chọn Enlarge.
Bước 5: Quay về màn hình chính của máy photo
Tiếp theo bạn hãy quay về màn hình chính của máy Ricoh rồi chọn text. Khi đó, màn hình sẽ chọn ra một trong các lệnh sao cho phù hợp nhất. Sau đó, màn hình sẽ xuất hiện ra 4 lệnh như sau:
- TEXT/PHOTO: Lệnh này sẽ cho phép bạn photo cả chữ và hình ảnh
- TEXT: lệnh này chỉ cho phép photo phần chữ mà thôi
- PHOTO: Riêng lệnh này chỉ cho phép photo hình ảnh
- COLOR DOCUMENT: Riêng lệnh này cho phép photo chữ, ảnh và cả màu chữ.
Bước 6: Tiến hành photo
Bước cuối cùng để hoàn thành xong việc photocopy sách giáo khoa, thì bạn hãy nhấn nút Start thực hiện tính năng photo.

Như vậy , bạn đã nắm rõ các bước photocopy sách giáo khoa rồi đúng không nào? Như vậy bạn cũng sẽ đỡ mất công ra các tiệm photocopy nữa rồi.
II/ Kết luận
Qua bài viết trên đây mà chúng tôi đã hướng dẫn cho bạn 6 bước tiến hành photocopy sách giáo khoa. Mong rằng với 6 bước trên sẽ giúp cho bạn hiểu hơn và có thể tự photo ngay tại nhà, văn phòng mà không cần đi xa.